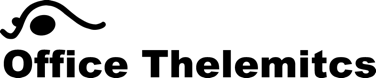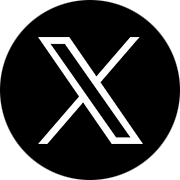| 自由研究室 |
続)いまさらのPhoto CD、思い出のpcdファイルを開くには?Mac編
ToyViewerの便利な機能
モニターからはみ出る大きな画像を見やすくする
ToyViewerで画像ファイルを開くと、Photoshopで開いた時のように、モニターの画面に収まるような、ほど良いサイズでは表示してくれません。 画像ファイル全体を見たいのに、ファイルが大きすぎてモニターからはみ出してしまい一部しか見られない、といった時に便利な設定がありますのでご紹介します。
※2021年9月リリースのVer. 5.7.1より、読み込まれたpcdファイルがモニターサイズに対して柔軟に表示できるようアップデートされました。これ以降にインストールされた場合は、以下の説明は読み飛ばしてください。
「環境設定…」を開いて、「ウィンドウ位置」のタブを選択します。 左下に「画像が大きい時に自動的にリサイズする」というチェックボックスがありますので、チェックを入れます。そうすると、モニターからはみ出してしまって全体が見られなかったファイルも、ちょうど画面に収まるサイズで表示してくれるようになります。
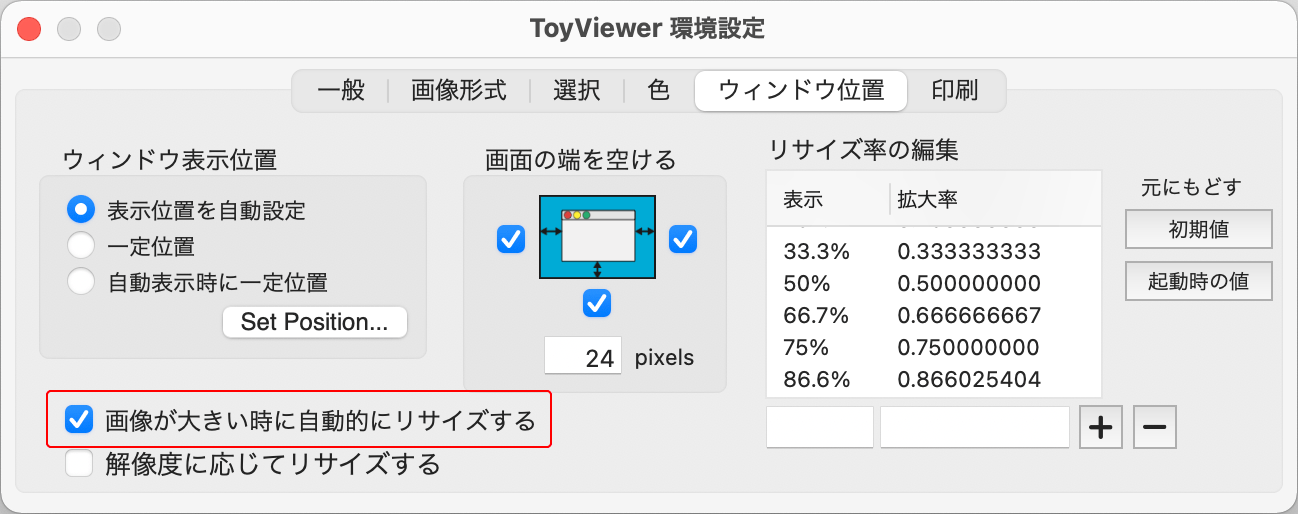
pcdファイルをプレビューできるスライドショー
pcdファイルは、Macのファインダーでプレビューすることも、開くこともできないので、何の写真か分かりません。
そこで、1枚1枚開いて確認する前に、ざっとプレビューできる便利な機能が、「ファイル」→「フォルダ内をスキャン…」です。
メニューバーから「ファイル」→「フォルダ内をスキャン…」とすると、ファインダーが開くので、pcdファイルが入ったフォルダを選択して「開く」とします。そうすると、コントローラーが表示されます。
コントローラーの左にある「開始▶︎」ボタンを押すと、スライドショーが始まります。スライドショーは、選択したフォルダ内にあるpcdファイルを次々と表示してくれます。
スライドの継続時間や表示オプションもありますので、お好みで設定してください。
※2枚ずつ表示させてスライドする場合、ファイルが表示されない不具合を確認しています。(macOS Big Sur / 11.5.2, 11.6)
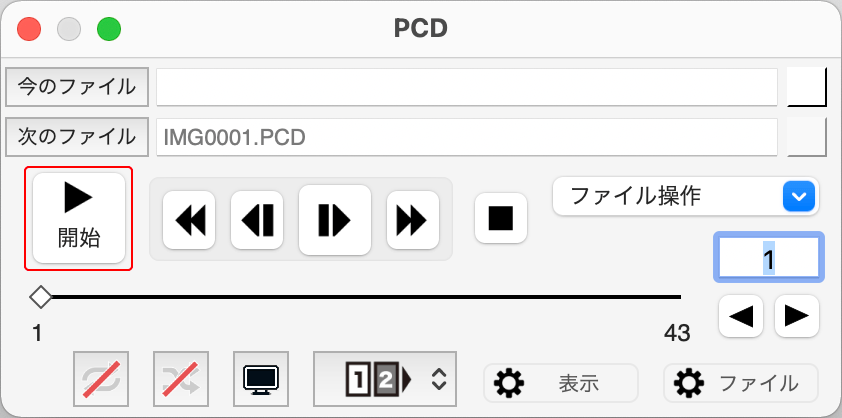
スライドショーの他にも、色調補正や、ぼかし、モザイクなど、簡単な画像加工機能も搭載されていますので、ご興味のある方は色々試してみてください。
以上、フリーで使える画像ビューワー「ToyViewer」で、pcdファイルを汎用フォーマットに変換、書き出し、保存する方法でした。